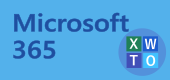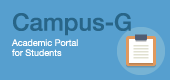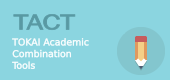岐阜大学Microsoftテナント削除に備えて各自で行うこと
岐阜大学MSテナントは,すでに周知のとおり機構への移行に伴って停止しており,6月中には物理的に削除される予定です。 それに伴って,現在岐阜大学MS365をご利用の皆様にも様々な影響が出ることが予想されています。
トラブルが起こらないよう,5月末を目安に各自で以下のことを確認し対応しておいてください。物理削除後は,管理者であっても元に戻す等の作業は行えなくなります。
データ移行方法については,機構アカウントヘルプセンターの「Microsoft365(Office365)」や, 名古屋大学情報基盤センターの機構関連情報Microsoft365 データの移行にも様々な事例からの参考情報が掲載されています。 また各アプリの動作については,情報館の FAQ(MS365関係) に参考情報を掲載しています。
確認/作業を行う項目
- 機構アカウントの利用開始
- 機構メールの利用
- WindowsPCを岐大メールアカウントを用いて初期設定している場合
- WindowsPCを暗号化しているかどうか/暗号化キーの保存
- 岐大OneDriveから機構OneDriveへのデータ移行
- 岐大Teamsから機構Teamsへのデータ移行
- 岐大Streamから機構Streamへの動画データ移行
- 岐大Formsから機構Formsへのフォームデータ移行
- その他岐大MS365から機構MS365へデータ移行
- WindowsやOfficeのDVDでの提供について
各項目の説明
機構アカウントの利用開始 ※原則全員作業を行ってください。
まず以下のように,機構初期情報を確認してください。
(教職員/学生)
GUAM (https://guam.gifu-u.ac.jp/user/)に岐阜大学アカウントでログインし,機構アカウント情報をご確認ください。なお,学外からGUAMにログインするためには岐阜大学統合認証の多要素認証が設定済みである必要があります。学外接続で多要素認証が未設定の場合は,多要素認証導入のよくある質問と回答8 を参考に多要素認証の代理設定をご依頼ください。
(名誉教授/非常勤教職員{非常勤講師/派遣職員等})
機構アカウント情報を書面で発行します。その内容をご確認ください。
次に「機構アカウントのセットアップガイド(https://thersac.icts.thers.ac.jp/hc/ja/p/account)」に沿って機構アカウントの利用設定を行ってください。
(必要なもの) 下記のうち2つをご用意ください
- 認証アプリ (Microsoft Authenticator)がインストールできるスマートフォン等の機器
- 利用時に手元ですぐ確認できる電話番号 (一般的には上記スマートフォンの電話番号)
- 利用時に手元ですぐ確認できるメールアドレス (一般的には上記スマートフォンのメールアドレス)
※利用設定に自信がない,設定中にトラブルがあったといった場合には,最下段の情報館問い合わせ窓口にご相談ください。また,上記機構アカウントの情報(必要に応じ岐阜大学の情報),身分証 (学生証,職員証,免許証等),スマートフォン(もしくは携帯電話等),可能であればノートPC等を持参して情報館にお越しいただければサポートいたします。
機構メールの利用(予定表の利用を含む) ※原則全員作業を行ってください。
岐阜大学では,予定表を含む利用がスムーズに行えるよう,Microsoft Outlookの利用を推奨しています。 以下のように各段階に応じたマニュアルをご用意しておりますので,参照のうえ設定をお願いいたします。
- 機構メール設定( Microsoft Outlook 利用 ) https://www.imc.gifu-u.ac.jp/service/files/thers_mail.pdf
- 機構Exchange予定表 https://www.imc.gifu-u.ac.jp/service/files/thers_schedule.pdf
岐大過去メールを機構メールへ移行する手順 https://www.imc.gifu-u.ac.jp/service/files/thers_oldmail.pdf ※令和5年入職者と令和5年入学生は過去メールはないため対象外(進学者は対象の場合あり)
機構メールの主な使用方法 https://www.imc.gifu-u.ac.jp/service/files/thers-mail-howto.pdf
WindowsPCを岐大メールアカウントを用いて初期設定している場合 ※各自確認し作業を行ってください。
岐大テナント終了に伴い,岐大メールアカウントも廃止になります。 そのため,岐大メールアドレスで初期設定してそのまま使用している場合,岐大テナントの物理削除と同時に起動できなくなる可能性があります。(起動できない場合,そのままWindowsの再インストールをするしか方法がない場合があります)
- 岐阜大学情報館のFAQ「MS365アプリでよくあるトラブル 回答3-2」に参考情報が掲載されています。
- 同様のローカルユーザー確認/作成マニュアル(PDF)も参考にしてください。
- よく分からない・自信がないといった場合には,PCを持参して情報館にお越しください。
WindowsPCを暗号化しているかどうか確認/暗号化回復キーの保存 ※各自確認し作業を行ってください。
岐大テナント終了に伴い,岐大アカウントも廃止になります。 そのため,WindowsPCでディスク暗号化されていて,暗号化キーが不明な状態で障害が起こると,そのままWindowsの再インストールをするしか方法がない場合があります。
岐阜大学Microsoftアカウント上で保存しているBitLockerキーの確認と保存(解説PDF)
・ブラウザでwww.microsoft365.comにアクセスし,岐阜大学(個人)アカウントでサインインしてください。
・右上アカウントアイコンをクリックし,「アカウントを表示」を選択します。
・左側「デバイス」をクリックします。
・登録デバイスの表示がなければ,次の項目へ。表示があれば,すべてについて以下の手順を繰り返します。
・デバイス右側をクリック。
・BitLockerキーの表示をクリック。
・右側に表示される内容からBitLockerキー(48桁数字{6桁x8のもの})をメモ帳などに貼り付ける。
・すべてのデバイスのBitLockerキーを確保したら,USBメモリ等に保存してください。暗号化(BitLocker)状態の確認
Windows10の場合
Windows設定 > システム > 詳細情報と開き,右側「関連設定」にあるBitLockerの設定を開く。
すべてのドライブで「BitLockerが無効です」となっている場合は暗号化されていません。→処理は不要です。 「BitLockerが有効です」となっているドライブがある場合,2.回復キーの確認を行っておいてください。Windows11の場合
Windows設定 > システム > バージョン情報と開き,下方「関連」にあるBitLockerを開く。
すべてのドライブで「BitLockerが無効です」となっている場合は暗号化されていません。→処理は不要です。 「BitLockerが有効です」となっているドライブがある場合,2.回復キーの確認を行っておいてください。
暗号化(BitLocker)回復キーの確認/保存
「BitLockerが有効です」となっているドライブの右側にある「回復キーのバックアップ」をクリック。
「Microsoftアカウントに保存する」「ファイルに保存する」「回復キーを印刷する」の3つが選択できます。ここでは「ファイルに保存する」「回復キーを印刷する」を選択して,紙に印刷するかUSBメモリ等PC外の媒体に保存しておいてください。
※BitLocker暗号化キーは48桁の数字(6桁x8)と長いので,メモ帳などに貼り付けてUSBメモリへの保存をおすすめします。暗号化(BitLocker)回復キーの利用について
「BitLocker回復キー」の入力を求められた場合に使用してください。
よく分からない・自信がないといった場合には,PCを持参して情報館にお越しください。(情報館でも確認できない場合があります)
岐大OneDriveから機構OneDriveへのデータ移行 ※原則全員確認し作業を行ってください。
方法としては,以下2通りが考えられます。 名古屋大学情報連携推進本部のOneDriveデータの移行に参考情報(2番目の方法)が掲載されています。
岐大OneDriveからPC上にダウンロードし,機構OneDriveにアップロード ※MS365ポータル(https://www.microsoft365.com)にサインインし,アプリ一覧からOneDriveアプリを選択して自分のファイル内のデータを選択する方法だと漏れがありません。
PC上にOneDriveの同期領域 (OneDrive - 岐阜大学 や OneDrive - 東海国立大学機構) ができている場合は,コピー&ペーストのように移行できます。
岐大Teamsから機構Teamsへのデータ移行 ※チーム所有者が作業を行ってください。
岐大Teamsのデータをダウンロードして機構Teamsにアップロードする方法となります。 名古屋大学情報連携推進本部のTeamsのデータの移行に参考情報が掲載されています。 チーム所有者が退職等でいなくなったチームからデータを取り出したい場合は,情報館にご相談ください。
岐大Teams内のファイルをPC上にダウンロードし,機構Teamsにアップロード
- (準備)機構Teamsに移行先となるチームを作成しておきます。
- 機構Teamsからサインアウトして岐大Teamsにサインインし,移行したい岐大チームを開いてファイル内のデータをPCにダウンロードします。
- 岐大Teamsをサインアウトして機構Teamsにサインインし,作成しておきたチーム内のファイルにPCからデータをアップロードします。
岐大Teams内のチャットやチーム投稿をPC上にダウンロードし,機構Teamsにアップロード
- (準備)機構Teamsに移行先となるチームを作成しておきます。
- 機構Teamsからサインアウトして岐大Teamsにサインインし,移行したいチャットや岐大チームを開いて投稿をコピペしてテキストファイル等にしてPCにダウンロードします。 ※折りたたまれた状態のチャットや投稿は,すべて開いておいてください。折りたたまれた部分はコピペ対象になりません。
- 岐大Teamsをサインアウトして機構Teamsにサインインし,作成しておいたチーム内のファイルにPCからデータをアップロードします。 ※投稿にはアップロードできないため,ファイル内にアップロードします。
岐大Streamから機構Streamへの動画データ移行 ※グループ所有者が作業を行ってください。
岐大Streamのデータをダウンロードして機構Streamにアップロードする方法となります。 名古屋大学情報連携推進本部のStreamのデータの移行に参考情報が掲載されています。 グループ所有者が退職等でいなくなったグループから動画データを取り出したい場合は,情報館にご相談ください。
- (準備)機構Streamに移行先となるグループを作成しておきます。
- 機構Streamからサインアウトして岐大Streamにサインインし,移行したい岐大グループを開いて動画データをPCにダウンロードします。
- 岐大Streamをサインアウトして機構Streamにサインインし,作成しておいたグループ内にPCから動画データをアップロードします。
岐大Formsから機構Formsへのフォームデータ移行 ※原則作成者が作業を行ってください。
岐大Formsのフォーム(様式部分)を機構Formsに共有する方法となります。 また岐大フォームの回答データは,Excel形式で各フォームからダウンロードし,機構Teams等に移行してください。 岐阜大学情報館のFAQフォームやクイズの共有に参考情報が掲載されています。 作成者が退職等でいなくなったフォームを移行したい場合は,情報館にご相談ください。
- (準備)機構Streamに移行先となるグループを作成しておきます。
- 機構Streamからサインアウトして岐大Streamにサインインし,移行したい岐大グループを開いて動画データをPCにダウンロードします。
- 岐大Streamをサインアウトして機構Streamにサインインし,作成しておいたグループ内にPCから動画データをアップロードします。
その他岐大MS365から機構MS365へデータ移行 ※必要に応じ各自で作業を行ってください。
コピーツール等のご提供はできません。各自で工夫してデータ移行してください。 情報館ではサポート出来かねる場合があります。
WindowsやOfficeのDVDでの提供について
- Windows OS EducationやOffice Professional Plus等について,DVDでの提供は終了となります。また現在お使いいただいている岐阜大学版については,順次ライセンス認証切れとなりますので,機構MS365等への切り替えをご検討願います。
(WindowsについてはDVD提供が継続になりました)
「WindowsおよびMicrosoft Officeアプリケーションの利用」に移行に関する情報を掲載しておりますので,ご参照ください。 また,現在機構としての包括契約に基づく提供方法について準備をしております。