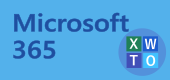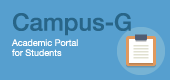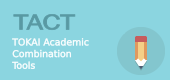ファイル共有の概要
質問
Teamsのファイル共有でできることを教えてください。
回答
ファイル共有の主な機能について
Teamsでは、ファイルを共有し共同編集しながら作業を進めることができます。 チャネル内の上部「ファイル」にアップロードしたデータのうち、Teams上で編集可能であれば直接開いて編集作業を行うことができ、他の編集者による編集状況もリアルタイムで把握できる機能があります。
主な注意事項として、以下のような事柄があります。
- 共同編集中のファイルをダウンロードして編集することはできるだけ避けてください。ダウンロードして編集を行った場合、データを書き戻す際にその間Teams上で行った編集は無視して上書きしてしまいます。
- 資料配布したい場合、クラスチームでは「クラスの資料」フォルダにアップロード、他の形式のチームなら「読み取り専用」にしたデータをアップロードしてください。なお特別に権限付与したフォルダ以外では、閲覧のみ(ダウンロード禁止)にすることはできません。
- 「ファイル」内のデータは原則閲覧や編集が可能であるため、課題提出のようなメンバー同士にも見せない使い方には適していません。Teams内でメンバー個々に課題を課す場合は、「クラス」としてチームを作成したうえで「課題」をご利用ください。
- グループ内では共有するが他のグループには見せないといった場合には、チーム内をプライベートチャネルで分割する方法を検討してください。プライベートチャネルのメンバー同士は、自分のチャネルの「ファイル」内でファイル共有できます。
ファイルの基本操作
ファイルをクリックし、開いたファイル画面で以下のようなことが行えます。(ここで紹介した以外にも機能はあります)
- 「+新規」をクリックすると、フォルダー,Word文書,Excelブック,PowerPointプレゼンテーション,などがTeams上で直接作成できます。
- ファイルを選択すると、Word,Excel,PowerPointやPDF等の場合は、Teams上で直接編集画面が開いて編集できます。このとき他のユーザーの動作も見えます。 Teams上での編集以外に「ブラウザで開いて編集」「デスクトップアプリで開いて編集」が選択できる場合もあります。
- 「↑アップロード」をクリックすると、ファイルとフォルダーが選択できます。ファイルは単一ファイル、フォルダーはフォルダーごと、アップロードできます。
- 「同期」をクリックすると、PC上のデータと同期を取ろうとし、必要に応じPC上に同期用フォルダーを作成しようとします。
- 「リンクをコピー」をクリックすると、選択中のファイルやフォルダーに直接アクセスするためのURLを取得します。
- 「↓ダウンロード」をクリックすると、選択中のファイルやフォルダーをダウンロードします。
- 3点リーダー(・・・)をクリックすると、その他の機能が選択できます。※「SharePointで開く」の詳細は、共有ファイルの権限設定を参照してください。
- ファイルやフォルダーを直接クリックすると設定された動作で開きます。
- ファイルやフォルダー名の右の3点リーダーをクリックすると、可能なアクション(動作)が表示されます。
参考
- Teamsマニュアル(2021年4月版)は SharePoint情報館サイト のTeams利用手引(教職員:機構アカウントサインインが必要な場合あり) よりダウンロードできます。
- その他「ファイル」の概要は こちら や こちら を参考にしてください。(Microsoftサイトが別タブで開きます)