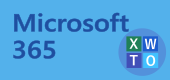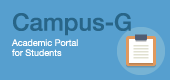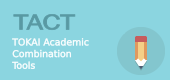共有ファイルの権限設定
質問
共有ファイルの権限を変更したい。
回答
共有ファイルの権限変更
Teamsのファイル共有は、共同編集が前提の仕組みなので権限変更は原則できません。ただし以下の方法で、メンバーによる編集禁止を付けることは可能です。
- クラスチームの「クラスの資料」フォルダにデータをアップロードする。(この場合所有者は編集可能、ダウンロードは可能)
- アップロードするデータを、あらかじめ「読み取り専用」に変更したうえでアップロードする。(この場合、Teams上では誰も編集できないので、元ファイルを削除する場合は注意すること)
SharePointを利用した共有ファイルの権限変更
「その他」チームや「クラスの資料」以外でも、所有者は別の方法で共有ファイルに制限を設定することができます。
- 制限を設定したいファイルを選択し、3点リーダー(・・・)より「SharePointで開く」を選択します。
- ブラウザでSharePoint(OneDrive)が開くので、制限を設定したいファイル名やフォルダ名の右3点リーダーから「アクセス許可の管理」を選択してください。
- 「アクセス許可の管理」では、「所有者」「閲覧者」「メンバー」の別に、それぞれ「編集可能:すべての操作が可能」「表示可能:編集や削除は不可」「共有を停止:すべての操作が不可」を選択できます。
SharePointを利用したフォルダーの権限変更(チーム所有者のみ)
閲覧専用フォルダーを作成する方法
授業等で学生に動画を見せるような使い方を想定しています。
※ 旧Stream動画からの利用方法の移行先の1つとして、この方法をご検討ください。
- Teams上で制限を設定したいフォルダーを選択し、3点リーダー(・・・)より「SharePointで開く」を選択します。
- ブラウザでSharePoint(OneDrive)が開くので、上部のフォルダーで開いたフォルダーの1つ上位のフォルダーを選択します。
- 制限を設定したいフォルダーの右3点リーダーから「アクセス許可の管理」を選択してください。
- アクセスの管理画面で、さらに3点リーダーから「詳細設定」を選択してください。
- 「権限の継承を中止」「OK」と選択してください。
- 続いて「メンバー」をチェックして、上部「ユーザー権限の編集」を選択してください。
- 「編集」から「制限つきビュー」に変更して「OK」をクリックしてください。
- 前の画面で「メンバー」のアクセス許可レベルが「制限付きビュー」になっているはずです。(相違がある場合は)5.から、またはTeams上でフォルダーを削除して最初からやり直しです。
- 以後、制限つきに変更した、このTeamsフォルダーに置いたファイルは、自動的に閲覧専用(ダウンロード不可)となります。
参考
- Teamsマニュアル(2021年4月版)は SharePoint情報館サイト のTeams利用手引(教職員:機構アカウントサインインが必要な場合あり) よりダウンロードできます。
- その他「クラスの資料」の概要は こちら を参考にしてください。(Microsoftサイトが別タブで開きます)