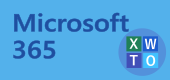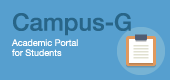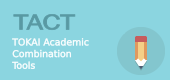ブレークアウトルーム機能
質問
会議中に、複数の少人数グループでのディスカッションをしたい。
回答
ブレークアウトルーム機能の概要
アプリ版とWeb版で機能が異なる場合があります。
- 会議中に、少人数グループに分割して作業を進める場面には、ブレークアウトルーム機能が利用できます。
- デスクトップ版Teamsアプリを使っている開催者は、ブレークアウトルームを開催することができます。
- 開催者は、作成したグループにメンバーを割り当て、ブレークアウトルームを開始/終了させることができます。またグループ作成やメンバー割り当ては半自動化することもできます。
- 組織外参加者(招待者)は、ブレークアウトルーム終了時に元の会議に戻らずロビーでの待機になってしまい、再度招待の手続きが必要になる場合があります。
ブレークアウトルームの操作(開催者)
2023年10月時点、Web版ではブレークアウトルーム開催者にはなれません。アプリ版を使ってください。
- 会議画面のブレークアウトルームアイコンをクリックします。
- 「ブレークアウトルームを作成」ポップアップが出るので、ルーム数と参加者の割り当て方法を選択し「ミーティングを作成」をクリックしてください。
各ルームのメンバーを固定する場合は「手動」、固定しない場合は「自動」で問題ありません。 - 手動にした場合、次の画面で参加者をブレークアウトルームに割り当ててください。
※ユーザーを選択し、割り当てる会議室を選択していきます。終了したら「割り当てる」で各ルームが作成されます。 - 参加者全員の割り当てが完了すると、「会議室を開始」が表示され、クリックするとブレークアウト会議室が開始され、参加者は設定に従って各会議室に移動します。
その際、参加者は「参加しますか?」と尋ねられたら、「参加する」を選択してブレークアウトルームに入ってください。 - ブレークアウトルームを開始すると、開催者は右側がブレークアウトルーム一覧の会議画面に戻ります。
開催者は、以下の機能が使えます。
- 「参加者の割り当て」をクリックすると割り当て画面が開き、参加者の割り当ておよびその修正ができます。
- 「+」をクリックするとルーム数を増やすことができます。
- 「⟲」をクリックするとルーム作成をやり直します。
- 「ゴミ箱」をクリックすると、ブレークアウトルームをすべて削除し元の会議に戻ります。
- 「設定」をクリックすると、ブレークアウトルームの時間制限やユーザーがメインの会議室に戻るかどうか、といった設定ができます。
- 各ルーム右3点リーダー(・・・)からは、ルーム名の変更や会議室の削除、また開催者がミーティングに参加したりできます。
※各会議室を退出すると、開催者はブレークアウトルーム一覧の画面に戻ります。
- 「参加者の割り当て」をクリックすると割り当て画面が開き、参加者の割り当ておよびその修正ができます。
- 「会議室を終了」するか設定した制限時間が経過すると、ブレークアウトルームは終了し、参加者は元の会議に戻ってきます。
参考
- Teamsマニュアル(2021年4月版)は SharePoint情報館サイト のTeams利用手引(教職員:機構アカウントサインインが必要な場合あり) よりダウンロードできます。
- その他ブレークアウトルームの詳細は こちら や こちら で確認してください。(Microsoftサイトが別タブで開きます)