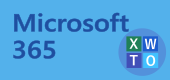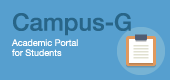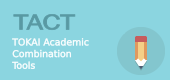会議中の主な機能
質問
会議の参加者は、会議中どんな機能が使えますか?
回答
参加者の機能(一般的なもの)
開催者のみ使用可能な機能もあります。またアプリ版とWeb版で機能が異なる場合があります。
- 会議名 : 「今すぐ会議」で開催した会議は、参加者側の投稿画面上に会議名が表示されません。そのため、開催者はできるだけ予約を使用し、複数会議を識別する場合に備えて会議名を設定するようにしてください。
- 招待者の参加許可 : 招待者(参加予定者)が招待メール等にある会議URLをクリックすると、開催者の画面上に招待の「許可/拒否」の選択が表示されます。招待者は原則として「許可」を受けるまで「ロビーで待機」になり、許可を受けて会議に参加できます。開催者は、待機状態になっている招待者(参加者予定者)がいないか注意してください。
- 参加者 : 「参加者を表示」アイコンで、画面右に参加者リスト表示がON/OFFできます。
- 会議内チャット : 質疑等をチャットで行う場合は、事前にアナウンスをしてください。各参加者が「会話の表示」アイコンで画面右に会議チャットを表示した状態にすると参加者同士チャットができます。チャットの利用方法は投稿のチャットとほぼ同様です。
- 挙手 : 質疑等を行う場合で挙手などを認める場合は、事前にアナウンスをしてください。参加者が挙手アイコン(いいね!など複数あります)をクリック(参加者側でON/OFF切り替え)すると画面の参加者アイコンに丸数字が表示されます。参加者一覧を表示すると誰が挙手しているか確認できます。
- ブレークアウトルーム : こちら で別に説明します。
- 録画 : 上部3点リーダー(・・・)をクリックし、「レコーディングを開始する」で録画が始まります。録画開始後は画面左上に録画時間が表示され、同ボタンが「レコーディングを終了」になります。
録画データは、投稿画面の会議スレッド内にできるレコーディング記録、またはRecordingsフォルダで確認できます。録画をStreamで公開する方法は、こちら で別に説明します。
なお、「会議を終了」させ全員退出すると自動的に録画終了となりますが、全員退出しないと録画終了しないため録画データが正常に作成されず破損する場合があります。開催者自身が途中退出する場合などは、会議終了時に確実に全員退出するよう指示してください。 - 会議オプション : ロビー(招待者の待機場所)や発表者、参加者のカメラやマイクのON/OFF設定、自動録画などを開催者側で設定することができます。
- カメラとマイク : 各参加者は、カメラとマイクのアイコンで、それぞれON/OFFを切り替えられます。
- コンテンツの共有 : コンテンツ共有アイコンをクリックすると、画面下部に共有コンテンツの指定画面が表示されます。必要なコンテンツをクリックしてください。画面上の「コンピューターサウンドを含む」をONにするとPC音声も含めて共有されます。
なおPowerPointを共有する場合、「参照」から選択した場合は全画面表示で、発表者ツールを使用する場合は「デスクトップ共有」を選択する必要があります。また「発表を停止」左の目のアイコンをクリックすると、参加者側からの共有画面上のマウス操作を禁止にできます。
※2人以上が同時にコンテンツ共有を使用することはできません。 - 出席者リスト : 会議終了後、投稿画面の会議スレッドに「参加者のレポート」が表示されます。ここから出席者レポートをダウンロードできます。
参考
- Teamsマニュアル(2021年4月版)は SharePoint情報館サイト のTeams利用手引(教職員:機構アカウントサインインが必要な場合あり) よりダウンロードできます。
- その他「会議の主な機能」の概要は こちら(主に参加者向け) や こちら(主に開催者向け) などを参考にしてください。(Microsoftサイトが別タブで開きます)