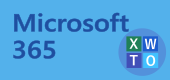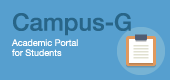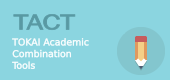今すぐ会議を開始する
質問
すぐに会議を始めたい。
回答
会議開催の概要
会議はチーム(所有者,メンバー全員)の誰でも予約・開催することができます。
- 会議を予約・開催した人を「会議の開催者」と言います。
会議の開催と参加
「今すぐ会議」で開催した会議は投稿画面上に会議名が表示されないため、複数会議が予定されている状況では判別できないことがあります。
- 一般チャネル右上にある「会議」アイコン右の∨をクリックし、「今すぐ会議」を選択します。 チーム外会議の場合は、「カレンダー」→「今すぐ会議」を選択するか、グループチャット上(チーム外チャット)から始めることもできます。 ※グループチャットから始める方法については、次項を参照してください。
- 開催者の環境によって画面表示が異なる場合がありますが、カメラと音声を設定して「今すぐ参加」で会議を開始します。
- 「参加するようユーザーを招待する」のポップアップが表示されます。「会議のリンクをコピー」で会議URLを取得して参加予定者に連絡してください。 会議の初期画面は、左側にカメラ画面、右側に参加者一覧です。
- 参加者は連絡された会議URLから参加するか、チームメンバーであれば投稿画面の会議の右3点リーダー(・・・)から詳細を開いて参加することができます。
- グループチャット上の会議であれば、参加者は連絡された会議URLから参加するか、画面の会議の右3点リーダー(・・・)から詳細を開いて参加することができます。
グループチャット上での会議開催と参加
- グループチャット画面の右上に以下のアイコンが表示されて選択可能な場合、アイコンをクリックして会議を開始することができます。 カメラ(ビデオ通話) , 電話(音声通話) , ↑(画面共有)
- チャット中のユーザーは、通常の会議とほぼ同様に画面上で会議が通知されるので、会議に参加してください。
- チャット中でないユーザーには、前項3.のように、会議URLを連絡してください。
参考
- Teamsマニュアル(2021年4月版)は SharePoint情報館サイト のTeams利用手引(教職員:機構アカウントサインインが必要な場合あり) よりダウンロードできます。
- その他「会議開始や参加」の概要は こちら および こちら を参考にしてください。(Microsoftサイトが別タブで開きます)