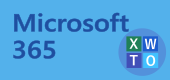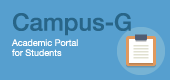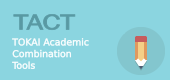会議の予約
質問
会議を予約したい。またその会議に参加するにはどのようにすればいいですか?
回答
会議の予約(スケジュール)の概要
会議はチーム(所有者,メンバー全員)の誰でも予約・開催することができます。
- 会議を予約・開催した人を「会議の開催者」と言います。
チーム会議予約の操作
- 一般チャネル右上にある「会議」アイコン右の∨をクリックし、「会議をスケジュール」を選択します。
- 新しい会議の設定画面で、以下の項目を入力してください。設定しなくても後で修正可能です。
- 「会議タイトル」 : 投稿画面に表示されます。分かりやすい名前を付けてください。 ※タイトルがないと複数会議がある場合に投稿画面上で判別できなくなる恐れがあります。
- 「出席者」 : 学外者メールを設定すると相手メールに会議招待連絡が届きます。学内者を設定すると、
相手Teams上「アクティビティ」に会議連絡が届くとともに、Outlookメールへの連絡と予定表カレンダー上に予定が仮予約されます。 (相手方が仮予約に返信すると、開催者に相手方に伝わります)
※必須と任意は現時点では変わりません。 - 「開始/終了日時」 : カレンダー形式でも入力できます。
- 「場所」 : 自由記述で入力できます。会議室予約を含む会議を設定する場合は、「SharePoint施設予約」 で予約を行ってください。
- その他の項目は必要に応じて入力してください。
- 「送信」をクリックし、内容を決定してください。内容を修正した場合、再度「送信」する必要があります。
※出席者を設定した場合、「送信」時に会議URLつき招待メールが送信されます。 - チーム画面に会議予約の投稿が追加されます。「会議タイトル」名称の右3点リーダー(・・・)をクリックし、詳細オプションから「会議の詳細を表示」を選択してください。設定画面と同じ画面が開きます。
- 会議詳細に「会議に参加する場合はここをクリック」が作成されているので、右クリックして「リンクをコピー」してください。会議参加予定者にメールで連絡する場合は、この会議URLを連絡してください。
予約されたチーム会議に参加する
会議に入れない場合は、投稿やメールなどで会議の開催者に連絡してください。開催者と会議URLをやり取りすることで、下記3.の方法で会議に参加できるようになります。
- 主に以下4通りの方法で会議に参加できます。
- 投稿画面で参加する会議に表示された「参加」をクリックします。
- 投稿画面で参加する会議をクリックし、会議詳細画面の右上「参加」を選択します。
- メール連絡の場合は、記載された会議URLをクリックします。
- 投稿画面の右上「会議」の代わりにカメラが回転するアイコンが表示されている場合があります。アイコンをクリックして会議に参加します。
- 投稿画面で参加する会議に表示された「参加」をクリックします。
チーム外会議を予約する
- カレンダー(予定表)から会議を予約します。Teams左メニューの「カレンダー(予定表)」を開き、右上「+新しい会議」から「会議スケジュール設定」をクリックする。
- チーム会議と同様、「会議タイトル」「出席者」「開始終了日時」を設定してください。
※チーム(チャネル)と紐づけないので、「チャネルを追加」は空欄とし、出席者を全員出席者欄に登録してください。 - 設定できたら右上「送信」で決定します。カレンダー(予定表)上に会議予定が表示されます。
- 開催者のカレンダー(予定表)から会議予定を選択すると、「参加(会議に参加)」「編集(会議予定の編集)」および会議URLの取得ができます。
予約されたチーム外会議に参加する
会議に入れない場合は、メールなどで会議の開催者に連絡してください。開催者と会議URLをやり取りすることで、下記2.の方法で会議に参加できるようになります。
主に以下の方法で会議に参加できます。
- カレンダー(予定表)に表示された会議予定を選択し「参加(会議に参加)」をクリックします。
- メール連絡の場合は、記載された会議URLをクリックします。
- カレンダー(予定表)に表示された会議予定を選択し「参加(会議に参加)」をクリックします。
参考
- Teamsマニュアル(2021年4月版)は SharePoint情報館サイト のTeams利用手引(教職員:機構アカウントサインインが必要な場合あり) よりダウンロードできます。
- その他「会議予約と参加」の概要は こちら や こちら および こちら を参考にしてください。(Microsoftサイトが別タブで開きます)