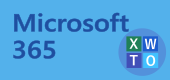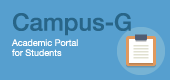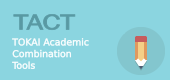投稿
質問
投稿(主にチャットとして)の使い方を教えてください。
回答
投稿の主な機能について
投稿画面では、チャット機能だけでなく会議等の機能の状況も表示されます。
- ここでは、チャットとして利用する場合の機能のいくつかに絞って説明します。チームチャット(一般チャネル)でもプライベートチャネルチャットでもグループチャット(チーム外チャット)でも操作方法は同様です。
- チャットをしたいチームやチャネルを選択しておいてください。
グループチャット(チーム外チャット)をする場合は、左メニューの「チャット」をクリックし、必要に応じて「最近のチャット」にある既存のチャットを選択するかその右上アイコン「新しいチャット」を選択してください。その後直接相手を選択してください。
チャットの基本操作
チャット機能の詳細は、マニュアル「5. 投稿」を参照してください。
- 新規投稿(話題)を始める場合は、投稿画面下の「新しい投稿」をクリックしてください。
- 投稿済みの話題を継続する場合は、スレッド(投稿のまとまり)下に表示されている「返信」をクリックしてください。
- メッセージの入力行が表示されるので、メッセージを入力してください。
グループチャットの場合は、「新しいメッセージの入力」欄に、相手(メンション)やメッセージを入力してください。
- 内容を確認したら、入力行の右下「送信」をクリックして送信してください。
メッセージの書式設定やファイル添付等の修飾操作
メッセージに書式設定して目立たせたり、情報共有のためファイル添付したりできます。
メッセージ入力行の左下のアイコンから適切なものを選択してください。
- 「書式」を選択すると、書式設定で文字装飾や表などの挿入ができるようになります。
- 「添付」を選択すると、PC上のファイルやチームやチャネル上の共有ファイルなどを添付表示することができます。
特定の相手にメッセージを送ったことを知らせる
メンションという機能を利用します。
- メッセージ入力行の先頭で「@xxxxx」と入力することで、メッセージを送ったことを相手に知らせることができます。xxxxxには、個人,チーム名,チャネル名などが複数設定でき、チームやチャネルを設定した場合は所属の全員が対象になります。
- メンションの相手側では、Teamsを起動しているとPC上にメッセージ表示され、Teams内では「アクティビティ」で詳細な内容を確認することができます。
送信済みメッセージの編集・削除
自分で投稿したメッセージは、修正したり削除したりできます。 ただし、所有者によりこれらの操作が禁止設定されている場合には機能しません。
- 修正や削除したいメッセージを選択してください。メッセージがスレッド内に隠れている場合は、「x件の返信」をクリックすることで再表示されます。
- 該当メッセージにマウスカーソルを合わせると、右上に3点リーダー(・・・)が表示されるのでクリックしてください。
- メニューが表示されます。「編集」で修正でき、「削除」で削除され「このメッセージは削除されました」となります。 削除したメッセージは「元に戻す」で復元することができます。
「このメッセージは削除されました」は削除できないため、投稿したこと自体を無かったことにはできません。
グループチャット(チーム外チャット)の特別な機能
グループチャットの右上に指定のアイコンが表示されて選択可能な場合にのみ、下記機能が使用できます。
- カメラ(ビデオ通話)・電話(音声通話)・↑(画面共有)を選択することで、会議をすぐに始めることができます。
※グループ外チャットでの会議詳細は、「今すぐ会議を開始する」の項を参照してください。 - メンバー(ユーザーの追加)を選択すると、チャットの参加ユーザーを追加できます。
- ↗{右上方矢印}(チャットを別ウィンドウで表示する)を選択すると、チャット部分だけの別ウィンドウが表示されます。
参考
- Teamsマニュアル(2021年4月版)は SharePoint情報館サイト のTeams利用手引(教職員:機構アカウントサインインが必要な場合あり) よりダウンロードできます。
- その他投稿の詳細は こちら で確認してください。(Microsoftサイトが別タブで開きます)