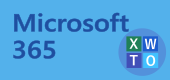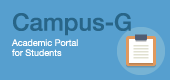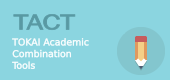チャネル機能
質問
チーム内を分割して作業を進めたい場合はどうすればいいですか?
回答
チャネルとは
チーム内には「チャネル」を作成して作業を分割する機能があります。
チャネルは、チーム内に作成される実際の作業場所として機能します。チームを作成すると「一般(Generalも同じ)」というチャネルが自動的に作成されます。 また、一般チャネルにはチーム全員が所属します。
チャネルと権限について
チームの「所有者」は、チーム内に「チャネル」を作成し、最初のチャネル「所有者」になることができます。
チャネルは、所属メンバーの範囲によって2種類に分かれます。
- 対象メンバーが、チャネル=チームの場合。 設定例 : 係チーム内に業務チャネルを作成する。 {作業内容による分類で使用}
- 対象メンバーが、チャネル≠チームの場合、特にプライベートチャネルと言います。 設定例 : 課チーム内に係チャネルを作成する。 {人による分類で使用}
チャネル作成の手順 (チーム所有者のみ)
チャネル作成の詳細は、マニュアル「4. チャネルを作る」を参照してください。
- チャネルを作成するチームの一般チャネル投稿画面を開いてください。
- チーム名横3点リーダー(・・・)をクリックして「チャネルを追加」をクリックしてください。 ※チャネル内にさらにチャネルを作成することはできません。
- チャネル名,説明などの必要項目を設定してください。 ※削除済みを含め、チャネル名は重複できません。ご注意ください。
- プライバシーの設定でチャネルの種類が分かれます。チャネル作成後の変更はできないため慎重に選択してください。 ・ 標準 : チーム全員がアクセスできるチャネルになります。 ・ プライベート : チーム内の特定メンバーのみアクセス可能なチャネルになります。
- 設定できたら「作成」をクリックしてください。
- (プライベートチャネルのみ)メンバー追加画面を「スキップ」すると、チャネルが作成されます。
- 作成できたチャネル名の右3点リーダーで「チャネルを管理」を選択してください。メンバー管理画面になります。 ※メンバーの追加/役割変更/削除はメンバー管理画面で行えます。
チャネル削除/復元の手順 (チャネル所有者のみ)
チャネル削除の詳細は、マニュアル「4.-(3) チャネルの削除」を参照してください。
- チーム画面で、削除したいチャネルの右3点リーダー(・・・)をクリックしてください。
- チャネル削除権限がある「所有者」であれば、表示されたメニュー内の「チャネルを削除」から削除できます。
- 削除したチャネルは「削除済みチャネル」に保存されています。復元したい場合は、チーム管理画面の「チャネル」タブ内にある「削除済みチャネル」から復元できます。
参考
- Teamsマニュアル(2021年4月版)は SharePoint情報館サイト のTeams利用手引(教職員:機構アカウントサインインが必要な場合あり) よりダウンロードできます。
- その他チャネル作成の詳細は こちら で確認してください。(Microsoftサイトが別タブで開きます)