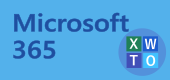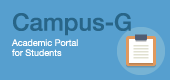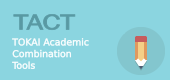フォームやクイズの集計分析
質問
フォームやクイズの回答/解答後の集計機能について教えてください。
回答
フォーム/クイズの集計表示機能
Formsには、回答/解答状況について集計表示機能があります。この機能は回答/解答終了後だけでなく、期間中でも利用可能です。ここでは、フォームとクイズに分けて機能を示します。
フォームの集計表示機能
フォームの所有者は、以下の手順でフォームへの回答を表示させ確認できます。
- フォームを開き、「応答」タブを開きます。なお「応答」タブに表示された数字は回答数です。
- 概要として、全体の回答数、回答に要した時間、状態(アクティブは回答期間中、終了済みは回答期間終了)が表示されており、それに続いて各質問ごとの状況(回答の並び順は新しい順)が表示されます。
- 右下3点リーダー(・・・)で「すべての回答を削除」「要約の印刷(表示ページの印刷)」「概要リンクの取得(表示ページへのURL取得)」が選択できます。
詳細機能は以下の通り。
「結果の表示」 : 回答者ごとの詳細情報を表示します。
a. 「回答者」: 回答順に割り振った番号。プルダウンで選択するか番号入力すると、その回答者の内容を表示できます。
b. 「回答者情報」: 回答者のメールアドレスが表示されます。フォームの回答(共有)設定で「名前を記録」をチェックしなかった場合は、匿名と表示されます。
c. 「完了までの時間」: 回答者が回答に要した時間です。
d. 回答者欄左右の移動アイコン{ < , > }で前後の回答者に移動します。
e. 回答者欄右下の3点リーダーから、「回答の削除」と「回答の印刷」ができます。(動作テストの回答を削除するような場合に利用)
f. 各質問の回答が表示されます。
g. 上部「戻る」で概要に戻ります。「Excelで開く」 : 回答をダウンロードしてExcelで開きます。
各質問の「詳細」 : 各質問ごとの回答内容を見ることができます。
クイズの集計表示機能
クイズの所有者は、以下の手順でクイズへの解答を表示させ確認できます。
- クイズを開き、「応答」タブを開きます。なお「応答」タブに表示された数字は解答数です。
- 概要として、全体の解答数、平均スコア、状態(アクティブは解答期間中、終了済みは解答期間終了)が表示されており、それに続いて「解答のレビュー」「スコアを投稿する」に続き、各設問ごとの状況(解答の並び順は新しい順)が表示されます。
- 右下3点リーダー(・・・)で「すべての回答を削除」「要約の印刷(表示ページの印刷)」「概要リンクの取得(表示ページへのURL取得)」が選択できます。
詳細機能は以下の通り。
「解答のレビュー」/「ユーザー」 : 解答者ごとの詳細情報を表示します。
a. 「解答者情報」: 解答者のメールアドレス(複数解答の場合は括弧数字で解答回数)が表示されます。フォームの解答(共有)設定で「名前を記録」をチェックしなかった場合は、回答者と表示されます。
b. 解答者欄左右の移動アイコン{ < , > }で前後の解答者に移動します。
c. 「所要時間」: 解答者が解答に要した時間です。
d. 「得点」: ユーザーの総得点/配点合計です。
e. 解答者欄右下の3点リーダーから、「回答の削除」と「回答の印刷」「スコアを投稿する」ができます。(動作テストの解答を削除するような場合に利用)
f. 各設問の解答が表示されます。
g. 上部「戻る」で概要に戻ります。「解答のレビュー」/「質問」 : 設問ごとの詳細情報を表示します。
a. 「設問情報」: 設問番号と設問名が表示されます。
b. 設問情報欄左右の移動アイコン{ < , > }で前後の設問に移動します。
c. 「得点」: 平均得点/配点です。
e. 解答者欄右下の3点リーダーから、「回答の印刷」ができます。
f. (各解答+フィードバック)ごとに解答数と得点が表示されます。解答数をクリックすると解答者と解答内容,正誤の一覧が表示されます。
g. 上部「戻る」で概要に戻ります。「スコアを投稿する」(成績開示) : 投稿後は解答者がクイズの結果とフィードバックを閲覧できるようになります。
a. 採点済みで「まだ投稿されていません」の一覧から投稿したい解答者にチェックします。
b. 上部「スコアを投稿する」ボタンがクリックできるようになるので、クリックすると投稿されます。(やり直しはできません)
c. 投稿した解答者が「投稿済み」欄の一覧に移動します。
d. 上部「戻る」で概要に戻ります。「Excelで開く」 : 解答をダウンロードしてExcelで開きます。
各設問の「詳細」 : 各設問ごとの解答内容を見ることができます。
参考
- Formsマニュアル(2022年5月版)はSharePoint情報館サイトのForms利用手引(教職員:機構アカウントサインインが必要な場合あり)よりダウンロードできます。
- その他フォーム/クイズ作成の詳細は こちら もしくは こちら で確認してください。(Microsoftサイトが別タブで開きます)