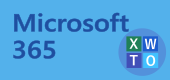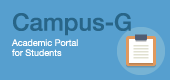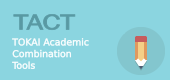クイズの作成
質問
クイズの作成手順を教えてください。
回答
クイズ作成(一般的な作成方法) ※色字の部分はフォームと異なる部分です。
Formsでは、編集・設定で内容が変わるたびに自動保存されます。
- 「自分のフォーム」から「新しいクイズ」または一覧から編集したいクイズを選択します。
- タイトルとサブタイトルを設定します。画像タイトルも設定可能です。(未入力でも差し支えありません)
「+新規作成」をクリックし、新しい質問を追加してください。
※質問形式は、「選択肢」「テキスト」「評価」「日付」「その他の質問の種類」があり、その他の質問の種類には「ランキング」「リッカート」「Net Promoter Score」「セクション」があります。選択肢の質問
・ 質問文と選択肢(オプション)を入力します。(質問文に画像を使用することができます)
・ 「+オプションを追加」で選択肢をを追加できます。
・ 各選択肢をにカーソルをあてると、「1行削除」「選択した解答者への結果メッセージ」「正解かどうか(正解なし可)」を設定できます。
・ 点数を設定できます。(複数回答の時はすべて正解時のみ配点)
・ 「複数回答」「必須回答」にする場合は、該当項目をONにしてください。
・ 3点リーダー(質問の詳細設定)から、「オプション(選択肢)をシャッフル表示」「ドロップダウンリストで選択肢を表示」「数値演算(数式を入力)」「サブタイトルをつける」「分岐を設定する」が設定可能です。
・ その他として、設問右肩で「質問をコピー」「質問を削除」「質問を上に移動」「質問を下に移動」が選択できます。テキストの質問
・ 質問文を入力します。(質問文に画像を使用することができます)
・ 正解値を入力します。(設定なし,複数設定可)
・ 点数を設定できます。
・ 「長い回答(回答欄の複数行表示)」「必須回答」にする場合は、該当項目をONにしてください。
・ 3点リーダー(質問の詳細設定)から、「サブタイトルをつける」「入力値に制限をつける」「数値演算(数式を入力)」「分岐を設定する」が設定可能です。
制限値として「数値」「次の値より大きい」「次の値以上」「次の値未満」「次の値以下」が選択できます。制限違反の回答にはメッセージ表示されます。
・ その他として、設問右肩で「質問をコピー」「質問を削除」「質問を上に移動」「質問を下に移動」が選択できます。評価の質問 ・ 質問文を入力します。(質問文に画像を使用することができます)
・ 回答として「レベル(2~10)」「シンボル(☆か数字)」を設定してください。
・ 「必須回答」にする場合は、該当項目をONにしてください。
・ 3点リーダー(質問の詳細設定)から、「サブタイトルをつける」「ラベル(最大/最小の説明)をつける」「分岐を設定する」が設定可能です。
制限違反の回答にはメッセージ表示されます。
・ その他として、設問右肩で「質問をコピー」「質問を削除」「質問を上に移動」「質問を下に移動」が選択できます。
・ 点数を設定できます。
日付の質問 (回答方法は日付を入力するかカレンダーを表示させて選択します)
・ 質問文を入力します。(質問文に画像を使用することができます)
・ 「必須回答」にする場合は、該当項目をONにしてください。
・ 3点リーダー(質問の詳細設定)から、「サブタイトルをつける」「分岐を設定する」が設定可能です。
・ その他として、設問右肩で「質問をコピー」「質問を削除」「質問を上に移動」「質問を下に移動」が選択できます。
・ 点数を設定できます。
ランキングの質問(回答方法は表示されるランキングを矢印で入れ替えます)
・ 質問文と選択肢(オプション)を入力します。(質問文に画像を使用することができます)
・ 「+オプションを追加」で選択肢を追加できます。
・ 「必須回答」にする場合は、該当項目をONにしてください。
・ 3点リーダー(質問の詳細設定)から、「サブタイトルをつける」「分岐を設定する」が設定可能です。
・ その他として、設問右肩で「質問をコピー」「質問を削除」「質問を上に移動」「質問を下に移動」が選択できます。
・ 点数を設定できます。
リッカートの質問(回答方法は表示される縦軸項目に対し横軸に回答します)
・ 質問文と回答項目(ステートメント)、選択肢(オプション)を入力します。(質問文に画像を使用することができます)
・ 「+ステートメントを追加」で回答項目を、「横軸+」で選択肢を追加できます。(オプションは最大7つ)
・ 「必須回答」にする場合は、該当項目をONにしてください。
・ 3点リーダー(質問の詳細設定)から、「サブタイトルをつける」「分岐を設定する」が設定可能です。
・ その他として、設問右肩で「質問をコピー」「質問を削除」「質問を上に移動」「質問を下に移動」が選択できます。
・ 点数を設定できます。
アップロードの質問(ファイルをアップロードして回答します)※学外者は回答できません。
・ アップロードの質問を選択した時点で、作成者のOneDrive上にアップロードデータ保存フォルダを作成するメッセージが表示されます。
・ 質問文を入力します。(質問文に画像を使用することができます)
・ アップロードするファイル数とファイルサイズ制限を設定します。(ファイル数は1~10,ファイルサイズは10MB,100MB,1GBの3種から選択)
・ 「必須回答」にする場合は、該当項目をONにしてください。
・ 3点リーダー(質問の詳細設定)から、「サブタイトルをつける」「ファイルの種類を限定する」「分岐を設定する」が設定可能です。
※ファイルの種類は、Word,Excel,PPT,PDF,画像,ビデオ,オーディオの7つから複数選択可。 ・ その他として、設問右肩で「質問をコピー」「質問を削除」「質問を上に移動」「質問を下に移動」が選択できます。
・ 点数を設定できます。
Net Promoter Scoreの質問(横軸の選択肢を選択して回答します)
・ 質問文を入力します。(質問文に画像を使用することができます)
・ 必要に応じ、選択肢の大小に関する説明を入力します。
・ 「必須回答」にする場合は、該当項目をONにしてください。
・ 3点リーダー(質問の詳細設定)から、「サブタイトルをつける」「分岐を設定する」が設定可能です。
・ その他として、設問右肩で「質問をコピー」「質問を削除」「質問を上に移動」「質問を下に移動」が選択できます。
・ 点数を設定できます。
セクション(ページ/設問群)の設定
・ セクション内でセクション作成すると、次のセクションとなります。
・ セクション名と説明文を入力します。(セクション名には画像を使用することができます)
・ 「+新規追加」で、セクション内に新たな設問を追加できます。
・ 3点リーダー(セクションの詳細設定)から、「セクションの複製」「セクションの削除→セクション内の設問を含むか否か」「セクションを移動」「分岐を追加」が設定可能です。分岐の設定 ※設問の回答による分岐
・ 各所3点リーダーで「分岐を追加する」を選択すると、分岐の設定オプションになります。
・ 「移動」で分岐先を設定します。
・ 3点リーダー(分岐の詳細設定)から、「リセット」すると設問やセクション単位で分岐設定がリセットされます。
・ 画面上部「戻る」をクリックすると分岐設定を抜け、元に戻ります。
クイズの動作確認
画面上部「プレビュー」で回答者に表示されるモードで動作確認ができます。
※「プレビュー」では、PC用およびスマホ/タブレット用の動作が確認できます。
テーマの設定
クイズの背景や色合いなどを「テーマ」として設定できます。
※自身で作成した「テーマ」を設定することもできます。
参考
- Formsマニュアル(2022年5月版)はSharePoint情報館サイトのForms利用手引(教職員:機構アカウントサインインが必要な場合あり)よりダウンロードできます。
- その他フォーム/クイズ作成の詳細は こちら もしくは こちら で確認してください。(Microsoftサイトが別タブで開きます)