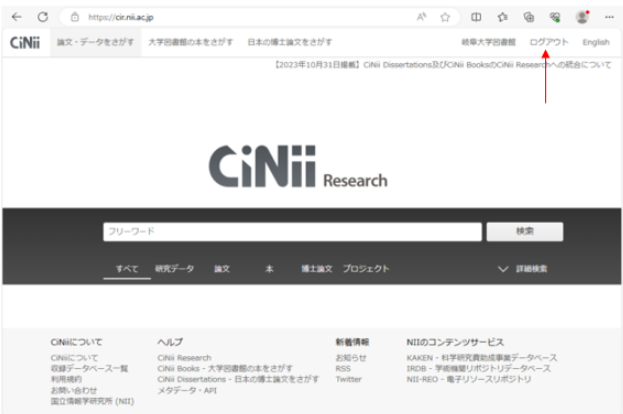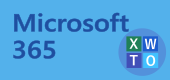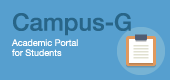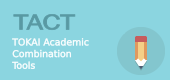学認による認証の手順
初めて学認対応SP(サービスプロバイダ≒各Webサービス)にログインする際の流れを、CiNiiを利用する場合を例に説明します。
なお、以前に同じSPを利用したことがあったり、別の学認対応SPを利用したことがある場合には、一部の画面(機関選択や提供情報の確認など)が省略される場合があります。
1) Webブラウザで利用したいSPのログイン画面へアクセス
CiNiiの場合、トップ画面の右上に表示されている「ログイン」を選択します。
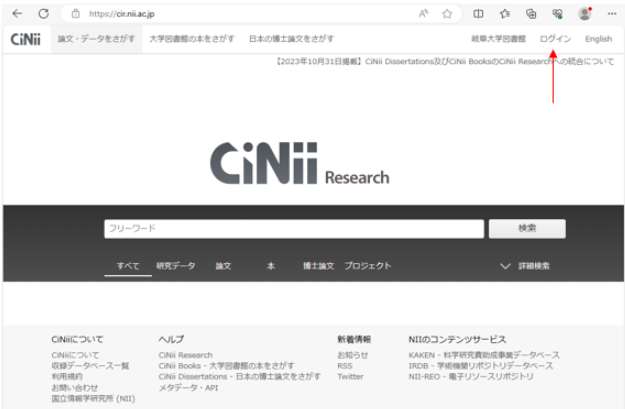
2) 所属機関を選択
「学認」用のログイン画面で「所属機関」一覧から「岐阜大学」を選択し、「ログイン」ボタン(サービスによっては「選択」ボタン)を選択します。
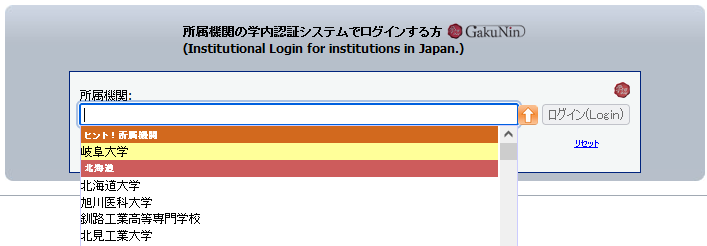
3) 機構アカウント/パスワードの入力
機構アカウントによる認証画面が表示されます。初回は機構アカウントを入力します。サインインした記録がキャッシュに残っている場合は、下記画面のようにアカウントを選択します。
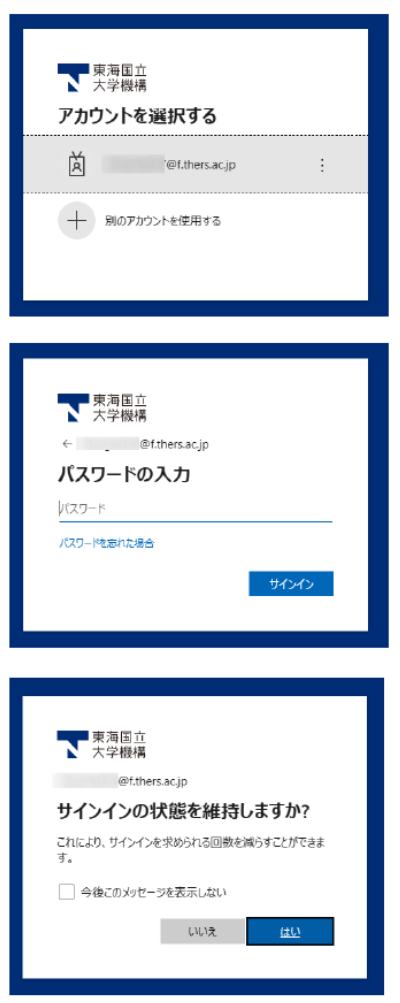
4) 提供情報を選択
SPがサービス提供のために要求した情報が「サービスに送信される情報」に一覧で表示されます。
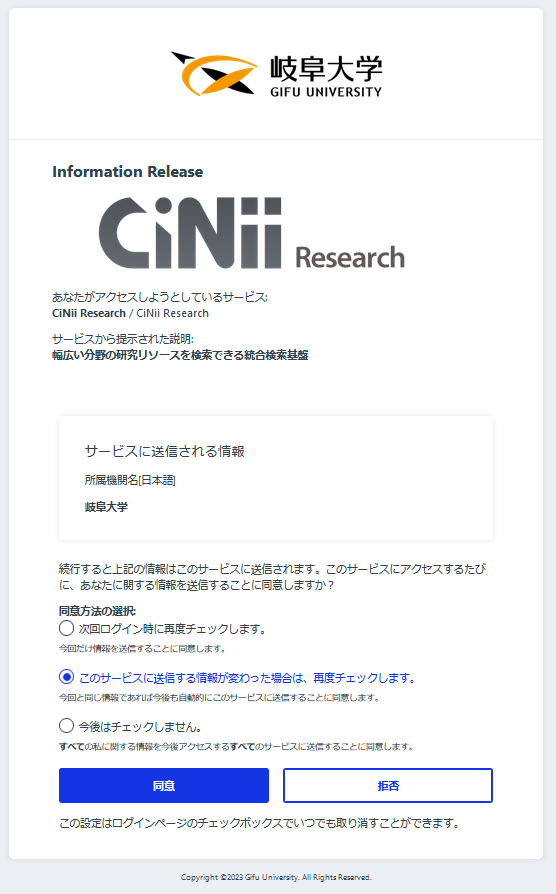
- サービスに送信される情報を確認の上、情報の提供に同意する場合には以下の中から「同意方法」を選択し、「同意」ボタンを選択してください。
(1) 次のログイン時に再度チェックします。
(2) このサービスに送信する情報が変わった場合は、再度チェックします。
(3) 今後はチェックしません。
・ (1) を選択した場合、情報の提供に同意しますが、また次回同じSPを利用する際にも提供情報の選択画面が表示され、その時には今回選択した提供情報が自動的に選択された状態になります。
・ (2) を選択した場合、次回同じ環境で同じSPを利用する場合は、提供情報の選択画面を表示せず、今回選択した提供情報が自動的に提供されるようになります。なお、次回ログイン時に、ユーザID/パスワード入力欄の下に表示されている「Clear my attribute release consent」チェックボックスにチェックを入れてログインすることで、この設定を取り消すことができます。
・ (3) 選択した場合、今回と同じSPだけでなく、今後利用するすべてのSP(今回利用するSP以外も含む)に対して、ログイン時に提供情報の選択画面を表示せず、SPの要求する情報がすべて提供されるようになります。この設定もまた、次回ログイン時に、ユーザID/パスワード入力欄の下に表示されている「Clear my attribute release consent」チェックボックスにチェックを入れてログインすることで取り消すことができます。
5) サービスを利用
「4)」で「同意」すると、SPのページへ戻り、該当SPへログインした状態でサービスを利用することができます。 利用終了後は、「ログアウト」してください。