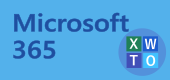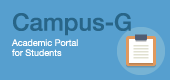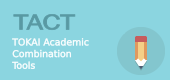Microsoft365 Copilot アプリサービス (Officeアプリ)
情報連携推進本部では,2023年4月より下記マイクロソフト社が提供する,東海国立大学機構契約の Microsoft365 Copilot アプリサービス(以下、Microsoft365機構版という。)の機能を,岐阜大学の構成員に対して提供しています。
注:サービス提供対象や利用可能サービス等に変化があった場合は,随時このページの内容を更新します。
サービス提供対象者
Microsoft365機構版をご利用いただける利用者は以下の通りです。
岐阜大学を含む機構所属大学に学籍のある正規学生,非正規学生
サインインに学生用機構アカウントUPN(@s.thers.ac.jp で終わるもの)を使用します。
学生向けのマニュアルはCampus-Gの情報館キャビネットにあります。
岐阜大学を含む機構と雇用契約のある常勤・非常勤の教職員(非常勤講師を除く)
サインインに教職員用機構アカウントUPN(@f.thers.ac.jp で終わるもの,許可された方は@a.thers.ac.jpの場合あり)を使用します。
利用開始/利用停止
機構システム上に登録された新しい利用者は,1日1回行われるデータ連携処理により 機構保有のシステムおよび Microsoft365 が使用する認証サーバ上にアカウントが自動作成されます(※)。 既に学生/教職員機構アカウントをご利用中の方は,Microsoft365機構版が利用可能です。
インストールマニュアルは、以下をご確認ください。
・教職員:岐阜大学学内専用ポータルサイト > 各種サービスリンク > MS包括関連文書 にある「 01.マイクロソフト包括ライセンスの利用にあたって 」および「 MS365 Apps for Enterpriseインストール手順(通常版) 」など
・学生:学務情報システム > キャビネット一覧 > 情報館 > MS365利用関係 にある「 01.マイクロソフト包括ライセンスの利用にあたって」および「MS365アプリ(通常版)インストール手順」など
新入学生の皆さんは,事前に Microsoft365 への利用者情報の連携が完了していますので,初期情報を受け取り機構アカウント利用開始設定を完了した時点で Microsoft365機構版が利用可能になります。 一方,新任教職員の皆さんは,配布封筒に記載された機構アカウントの初期情報を確認し機構アカウント利用開始設定を完了いただくまで, Microsoft365機構版をご利用できません。
卒業や退職等により機構および所属大学から離籍された方は,Microsoft365機構版はメールを除きご利用いただけなくなります。なお,メールについても90日の猶予期間終了をもってご利用いただけなくなります。 卒業(退職)予定の皆さんは,あらかじめ Microsoft365 Copilot 上(OneDrive等)にある必要な情報をご自身のPCなどへ退避しておいていただくようお願いいたします。(メールについては新メールアドレス取得後,猶予期間内に速やかに移行作業等を行ってください。)
※岐阜大学から名古屋大学への進学や機構内での異動の場合は,引き続きMicrosoft365機構版をご利用いただけます。(メールアドレスは変更になる場合があります。)
なお,Microsoft365機構版 のサインインに使用するパスワードは機構アカウント設定の際に設定したパスワードです。
Microsoft365 Copilot へのサインイン手順
Microsoft365 Copilot の各種サービスへアクセスすると,以下の手順でサインインが求められます。
サインイン
「メール、電話、Skype」と表示されている欄へ機構アカウントUPNを入力して「次へ」を選択してください。 ※学生:@s.thers.ac.jp,教職員:@f.thers.ac.jp等
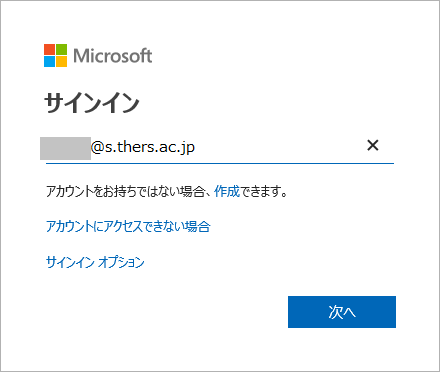
アカウント種別の選択
「サインイン」の後に以下の画面が表示された場合は,「職場または学校のアカウント」を選択してください。この画面が表示されず,直接次の「パスワードの入力」が表示される場合もあります。
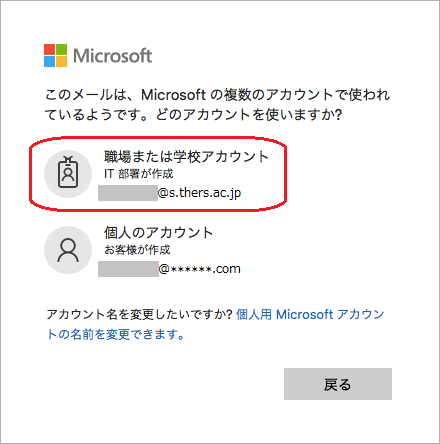
パスワードの入力
「パスワード」と表示されている欄へ,機構のパスワードを入力して「サインイン」ボタンを選択してください。さらに多要素認証を求められた場合は,設定した方法で多要素認証を行ってください。
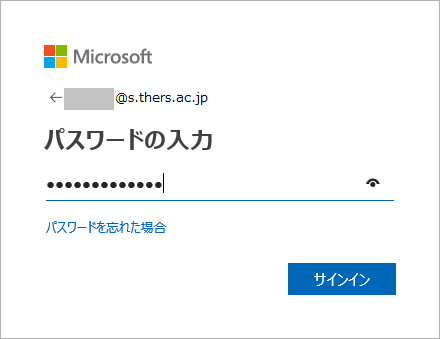
(重要)「組織がデバイスを管理できるようにする」のチェックを外す
「すべてのアプリにサインインしたままにする」という画面が出た場合は,「組織がデバイスを管理できるようにする」のチェックを外し,「いいえ,このアプリのみにサインインします」をクリックしてください。 ※「組織が...」にチェックしたまま進めるとエラー画面が表示されることがあります。ただし,そのまま進んで最後まで進む場合は,そのままお使いください。問題がある場合は,Microsoft365 Apps for Enetrpriseをアンインスト-ルのうえ再度インストールしてください。
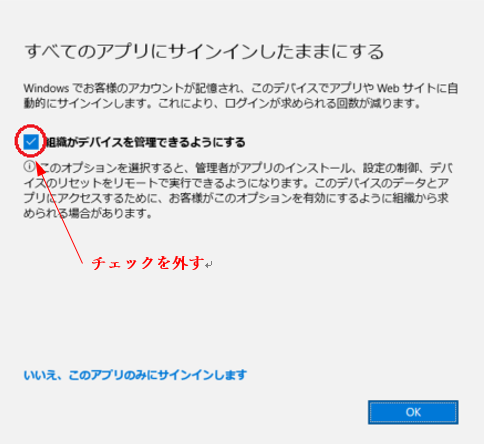
サインインの状態
「サインインの状態を維持しますか?」と表示されます。1台の端末を複数人で共有する場合は「いいえ」を選択してください。
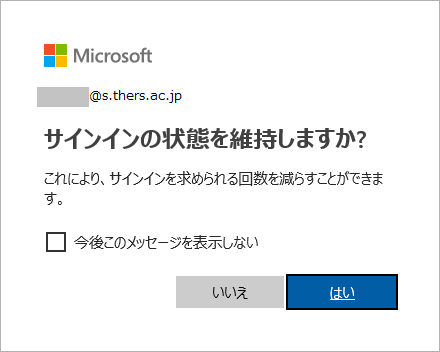
利用可能サービス
Microsoft365 関連サービスの利用方法を紹介する手引きをご用意していますので,詳細はそちらをご参照ください。
利用手引き・マニュアル
教職員向け
まず、「01.マイクロソフト包括ライセンスの利用にあたって 」をご一読ください。- Microsoft365 Apps for Enterpriseインストール手順(通常版)
→ SharePoint「岐阜大学学内専用ポータルサイト」にサインインしてご利用ください。 - Microsoft365 Apps for Enterpriseインストール手順(共有ライセンス版)
→ 常勤教職員用。SharePoint「岐阜大学学内専用ポータルサイト」にサインインしてご利用ください。
- Microsoft365 Apps for Enterpriseインストール手順(通常版)
学生向け
- Microsoft365 Apps for Enterprise インストール手順(通常版)
→ Campus-Gにログイン後、以下の場所を参照してください。
キャビネット一覧>情報館>Microsoft365利用関係>MS365アプリ(通常版)インストール手順
Microsoft365 Apps for Enterprise ( Officeアプリ ) , Office Online
ユーザが個人所有するPC(Windows/Mac)やスマートホン,タブレット(iOS/Android)へインストール可能な Microsoft365 Copilot アプリケーションを提供するサービスです。このサービスによって,公費でまたは個人的に購入したPCとタブレットに合計10台、スマートホンには5台まで同時に Microsoft365 Copilot アプリケーションをインストールして利用することが可能です。
PCをご利用の場合,Microsoft365 Copilot ポータルサイトに機構アカウントでサインインしていただくと,Microsoft365 Apps のインストーラをダウンロードできます。スマートホンやタブレットをご利用の場合,各OSの公式アプリストアから Microsoft Word,Excel,PowerPoint, Outlook等,各モバイルアプリをダウンロードしてください。
いずれの場合も,アプリケーションを利用する際にはアプリケーション上で,機構アカウントで Microsoft365 Copilot へのサインインが必要です。
外出先等で,やむを得ず共同利用の端末を使用する場合,Webブラウザ上でMS Office文書(Word/Excel/PowerPoint等)の編集が可能なWebサービスとしてOffice Onlineがあります。PCで使用する Office アプリケーションの機能をすべて利用できるわけではありませんが,基本的なWord文書の修正や,Excelでの数式利用,グラフ作成などが可能です。またOutlook on the Webで機構メールを確認することができます。
なお,Office Onlineで編集可能なファイルはOneDrive上に保存されているものに限られます。
Microsoft365 Copilot ポータルへ機構アカウントでサインインし,「アプリ」一覧から使用したいアプリケーションを選択してください。
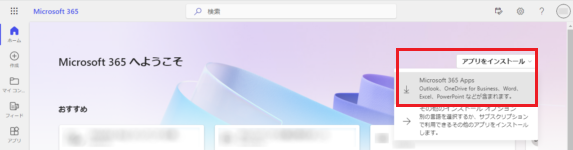
OneDrive for Business
機構との契約に基づいてマイクロソフトが提供するオンラインストレージサービスで,各利用者がファイルを保存することができます。 ただしPCと同期設定されている場合(下記3.)はPCの空き容量に影響される場合があります。
OneDrive の代表的な利用方法は以下の3パターンです。このほか,PCやスマートホン/タブレット上の Microsoft365 Copilot アプリケーションやOffice Onlineからは,直接 OneDrive 上のファイルを開いたり保存したりすることができます。
Webブラウザ上でファイルを管理する
個人用の OneDrive と同じサイトから機構アカウントでサインインすることで,OneDrive for Business へのファイルのアップロードやダウンロード,フォルダ管理などをWebブラウザ上で実行可能です。
モバイル用アプリを利用する
iOS/Android端末向けには,各OSの公式アプリストアを通じて OneDrive アプリが提供されています。OneDrive アプリを端末にインストールすると,スマートホン/タブレット端末上でファイルの閲覧や削除,フォルダ管理などが可能です。
アプリのインストール時や利用時に Microsoft365 でのサインインを求められます。
PC用のアプリケーションをインストールしてローカルフォルダを同期する
WindowsやMac用には,専用のアプリケーションが用意されています。この専用アプリケーションを利用すると,PC上のローカルフォルダを OneDrive と同期させることができます。
同期対象のフォルダに新しく作成したファイルは自動的に OneDrive に送られ,逆に OneDrive に対して他の端末からおこなれたファイル操作がローカルフォルダにも反映されます。
PCが壊れてHDD内のファイルにアクセスできなくなった場合に,OneDrive 上のデータをバックアップとして利用したり,複数の端末間で OneDrive を介してフォルダの内容を同期させたりすることが可能です。
アプリケーションのインストール時や利用時に Microsoft365 でのサインインを求められます。